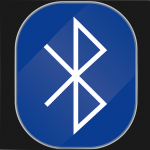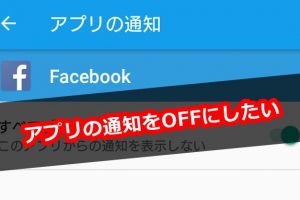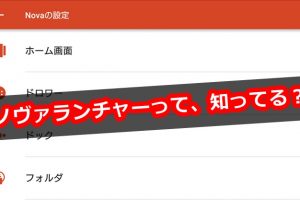突然ですが、PCとAndroidでファイルのやり取りをする場合、どのようにしていますか?
USB接続?Googleドライブ等のクラウドストレージ?
私はBluetoothを使用しています。
BluetoothであればUSB端子を接続する手間も無く、ファイルをアップロードする必要も無いので面倒くさがりな上に電波もロクに入らないド田舎に住んでいる私にはピッタリな選択なのです。
一度使ったら病み付きになること間違いなし!?なBluetooth機能を是非体験して欲しいので、今回は私の環境である「Windows10(ノートPC)とAndroidでのBluetoothを用いたファイルのやり取り」についてご紹介します!
まずはBluetooth搭載か確認
まずはお使いのPCにBluetoothが搭載されているか確認せねばなりません。
デバイスマネージャーを開いてみましょう。
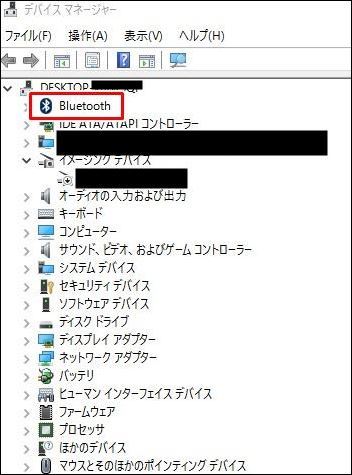
一覧に「Bluetooth」があればOK。
無い場合は・・・無効になっているだけというケースもあるようですが基本的には未対応と思われるのでBluetoothアダプタを買いましょう。
 |
 いざ、AndroidからWindows10にファイル送信!
いざ、AndroidからWindows10にファイル送信!
PCにBluetoothが搭載されていることが確認できたら、いざファイル送信の手順。
今回はAndroidからWindows10に送信する手順ですが、逆も似たような感じなのでコレさえマスターすれば楽~に出来ると思います。
最初はPC側の設定。

Windowsボタン⇒設定を選択。
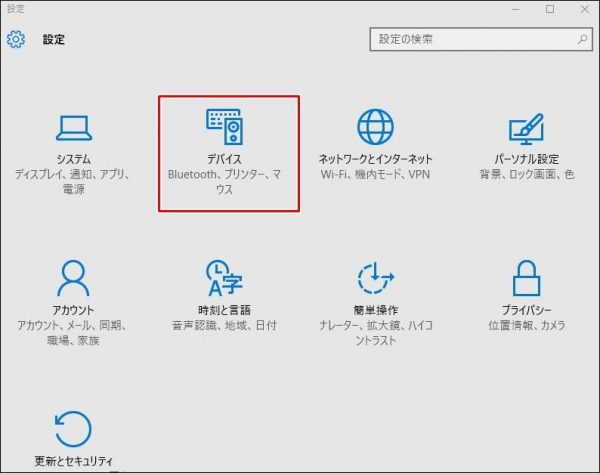
デバイスを選択。
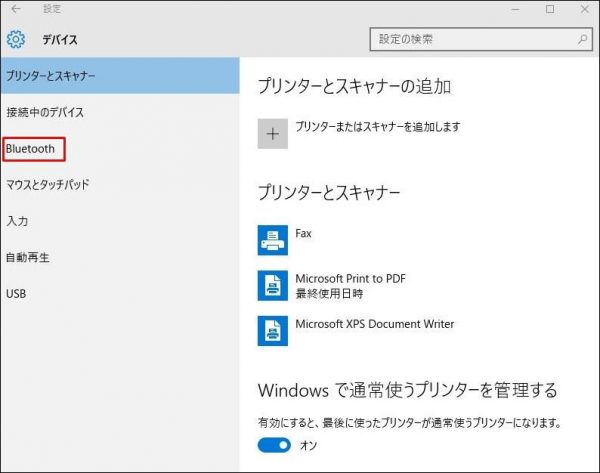
Bluetoothを選択。
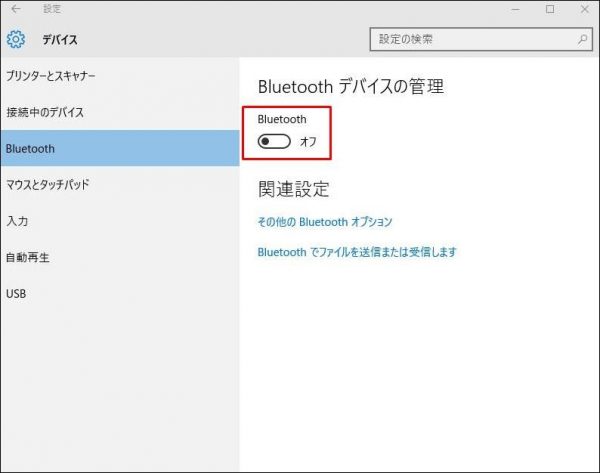
Bluetoothボタンがオフになっているので、クリックしてオンに。
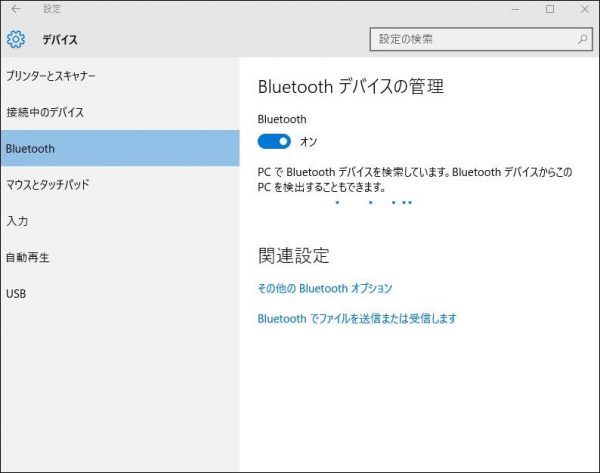
青いつぶつぶがヒュインヒュイン移動してBluetoothデバイスをサーチしている状態となります。
ここで一旦Android側の設定に移ります。
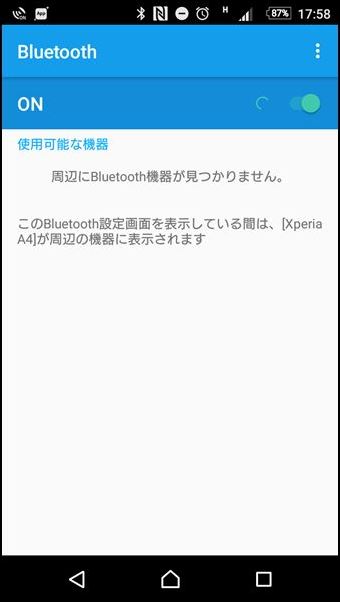
細かな操作は端末によりけりなので割愛しますが、大体「設定」からBluetoothのオンオフを切り替えられるのでオンにしましょう。
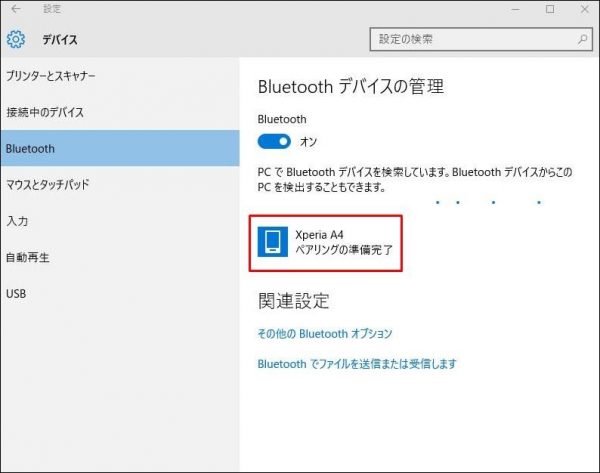
PC側に先ほどBluetoothをオンにしたAndroid端末「Xperia A4」が表示されました。
もし表示されなければAndroidをオンにしたままPCのBluetoothをオフ⇒オンにしてみるなど試してみて下さい。
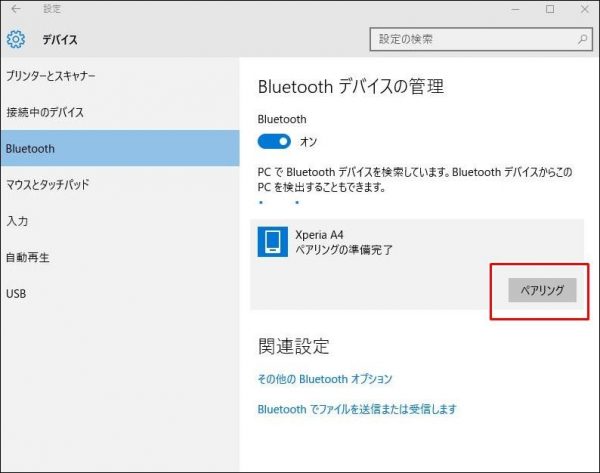
Xperia A4を選択し、ペアリングを選択。
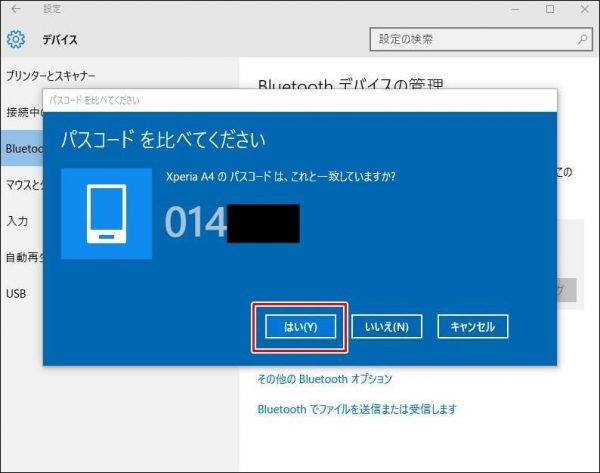
PC側にこのような画面が現れ、
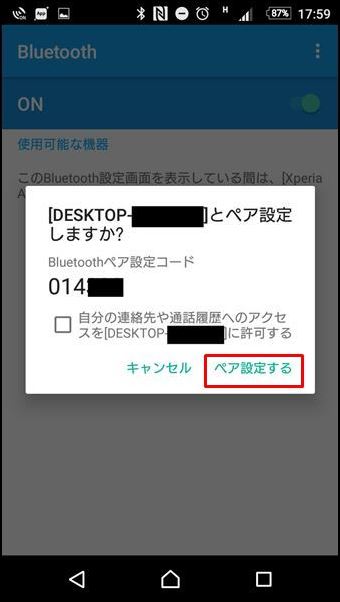
Android側にこのような画面が出現するのでペアリング設定します。
注意点として、私はAndroid側の「ペア設定する」を先に押し、PC側の「はい」を押さなければ上手くペアリング出来ませんでした。
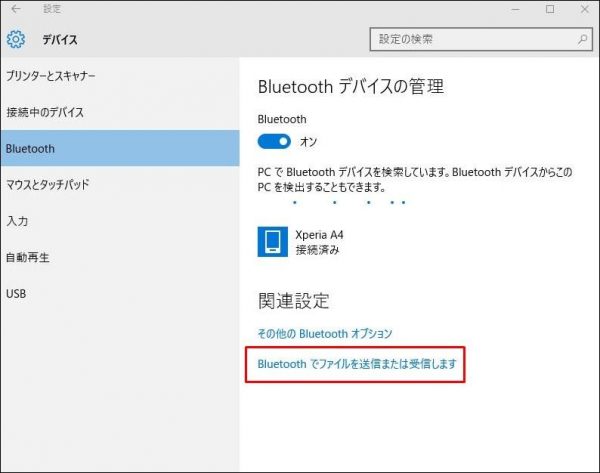
ペアリングが完了したらPC側で「Bluetoothでファイル送信または受信します」を選択。
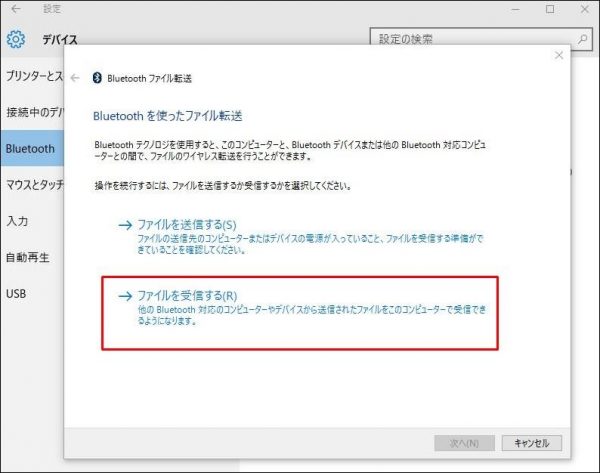
今回は受信なので「ファイルを受信する」を選択。PC⇒Androidへ送る場合は「ファイルを送信する」ですね。
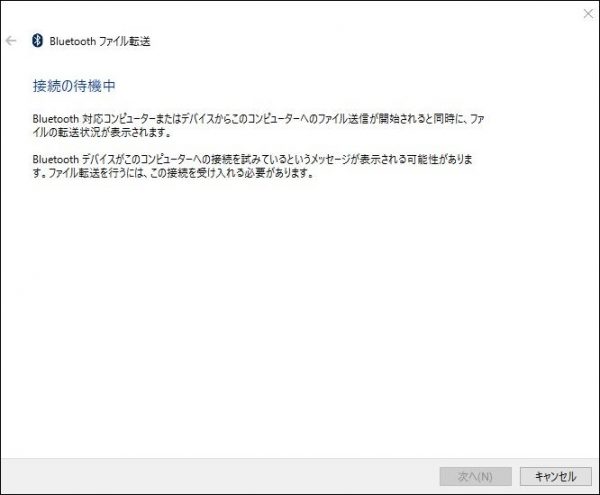
これでPC側がファイルの受信受付状態となりました。
続いてAndroidの設定。
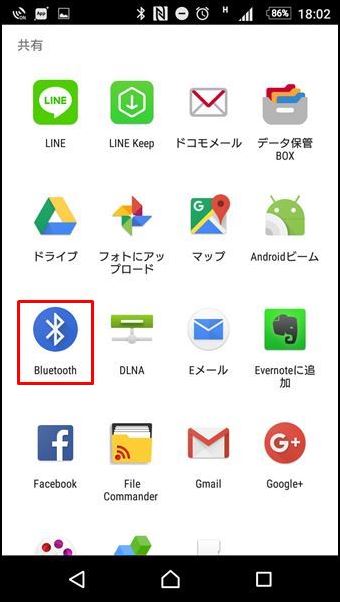
PCに送りたいファイルを開き、共有⇒Bluetoothを選択。
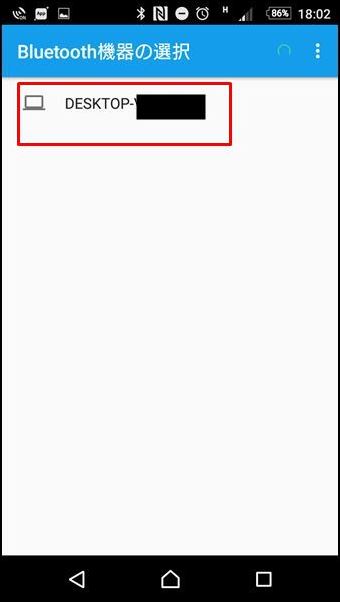
PCを選択。
これでAndroid側の作業は終了。
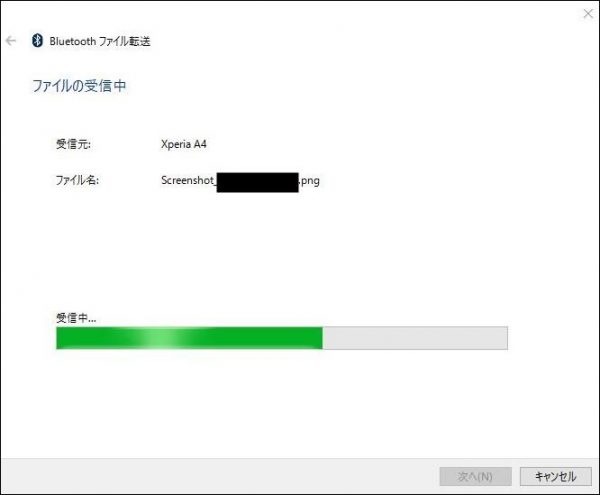
PCが自動的にファイルの受信を始めます。
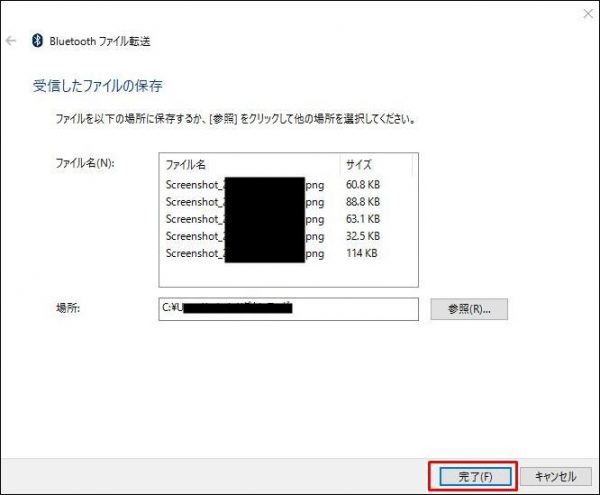
全てのファイルの受信が終了したら完了を選択してフィニッシュ。
ファイルの保存場所も変更できます。
まとめ
画像にすると枚数が多くて面倒くさそうですが、一度ペアリングしてしまえば手順が省ける(はず)ので、PC側を受信モードにしてAndroidでチャチャッと送信するだけです。
もともと私のXperiaはUSB端子の部分を何度も開け閉めすると防水機能が失われがちということもあって無線で送受信する方法を探してみたのですが、思いのほか快適だったので記事にしてみました。
電波がバリバリ入ってWi-fiも使いまわし、大容量プランだからクラウドへのアップロードも余裕♪な方はあえて使う必要は無いかもしれませんが、そうでない方は選択肢の一つとして検討してみてはいかがでしょうか!