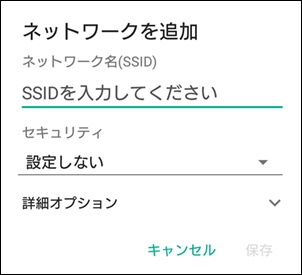どうも、私です。
今回はスマホでフォートナイトをプレイしている人向けに、ラグの直し方についてご紹介します。
私の環境で通信速度を改善させた方法なので、参考になる人は限定的かもしれませんが、少しでもお役に立てば幸いです。
ラグが直りそうな人
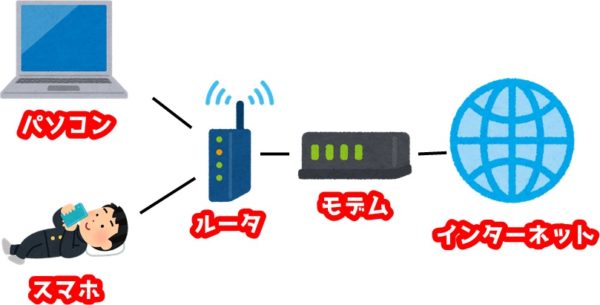
想定しているのは、インターネット ⇒ モデム ⇒ ルータ ⇒ ノートパソコンと接続しており、スマホでルータにアクセスしてWi-Fiを利用している人。
分かんない人はなんのこっちゃって話だと思いますけど、家庭でWi-Fiしてるなら大体こういう環境になっています。
今回はこれを・・・

こうします!
スマホのアクセス先をルータからパソコンに変えるわけですね。
これをすると私はスマホの通信速度が改善しました。
なんで改善したかというと、

私の家は1Fにルータが置いてあって、スマホをいじるのは大体2F。
そうすると恐らく壁・床など障害物の影響で電波がうまく拾えておらず、カスみたいな通信速度しか出ていませんでした。
そこで、至近距離に置いてあるパソコンなら障害物もないし電波を確実に拾えるだろうってことで、スマホの接続先をパソコンにしたら見事ラグが直った、ということです。
- スマホとルータの距離が遠い、もしくは壁などで隔たれている
- スマホとノートパソコンの距離が近い
- ノートパソコンとルータを有線LANで繋いでいる
- ノートパソコンのOSがWindows10
OSがWindows10じゃなくてもできないことはないですが・・・ちょっと手間です。
では、具体的な作業に移りましょう。
モバイルホットスポットを利用
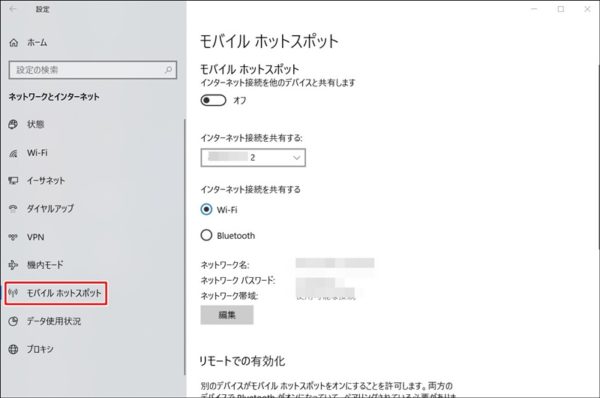
PCで「設定」 > 「ネットワークとインターネット」を開き、モバイルホットスポットを選択。
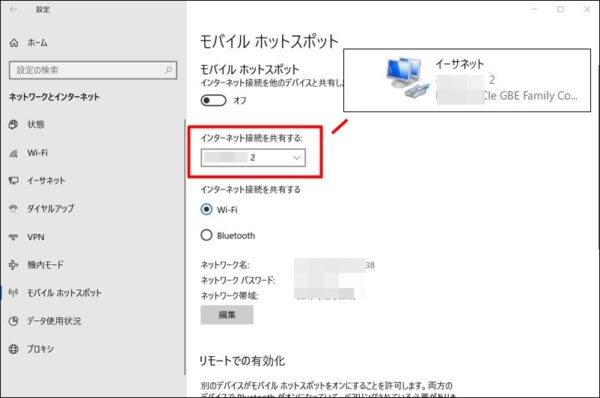
「インターネット接続を共有する」で、共有したい接続を選択。
有線LAN接続を共有したいので、「コントロールパネル」 > 「ネットワークとインターネット」 > 「ネットワーク接続」に表示されているイーサネットが該当します。
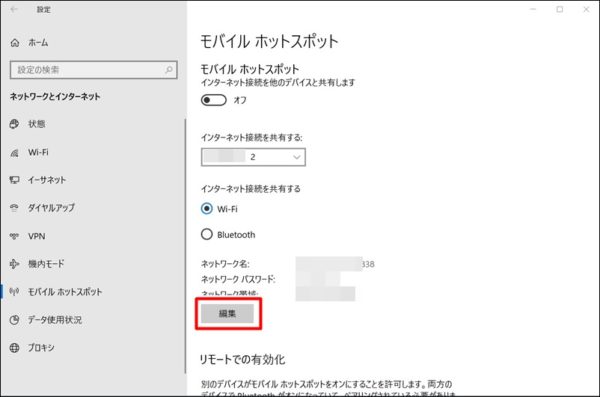
ネットワーク名・ネットワークパスワード・ネットワーク帯域の下にある「編集」をクリック。
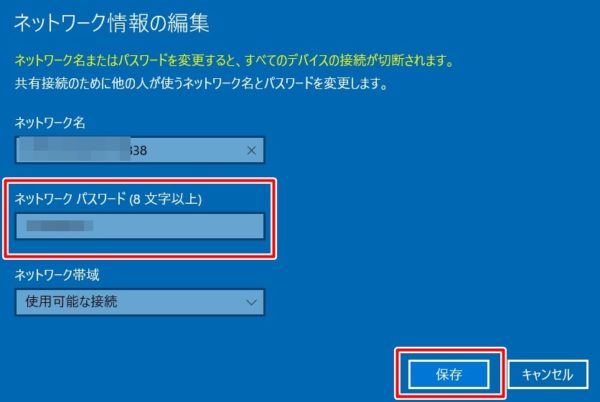
このような画面が出てくるので、「ネットワーク パスワード」を設定し、「保存」。
ここでいうネットワーク パスワードとは、スマホからこのパソコンにWi-Fi接続する際に必要なパスワードです。とりあえず自分だけ分かるパスワードにしてればなんでも構いません。
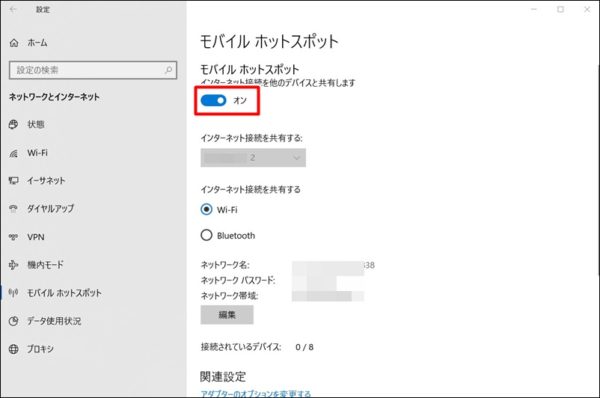
モバイルホットスポットを「オン」。
これでパソコンがWi-Fi接続を受け付けている状態になりました。
スマホ側からチェックしてみましょう。
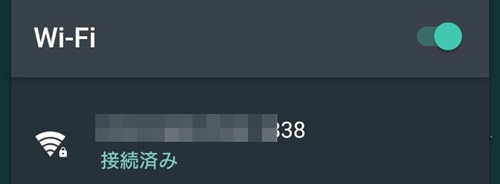
パソコンのものと同じネットワーク名が表示されていますね。先ほど設定したパスワードを入力して接続すれば完了です。
「スマホがルータの電波をうまく拾えてないからラグかった」のであれば、これで改善されるはずです。
その代わり、ノートパソコンを起動してモバイルホットスポットをONにしている間しか使えません。
ノートパソコンを中継して有線LAN接続している形なので仕方ないですね。
ここが不満であれば、普段は従来通りルータに接続して、ゲームをする時だけノートパソコンに接続するなど運用を工夫して対応できると思います。
※モバイルホットスポットが途中で切れてしまう場合、勝手に切れるモバイルホットスポットを常にオンにしてやろうの記事が参考になるかもしれません。
ぶっちゃけた話・・・
ノートパソコンあるならPC版フォートナイトやればいいじゃんって話ではある。
でも「古いノートパソコンだからスペックが怪しい」とか「友達がスマホでやってるから自分もスマホじゃなきゃスマホサーバーに行けないんや!」とか、色々な理由がありますよね。
そういう事情でスマホ版フォートナイトをプレイするもののラグくて困ってるなら、一度試してみる価値はあると思います。
ちなみに私の家では周囲のスマホをラグらせる「歩く妨害電波」が同居人なので、スマホゲーム中はヤツが私の部屋の前を通らないことを祈るばかり(‘ω’;)